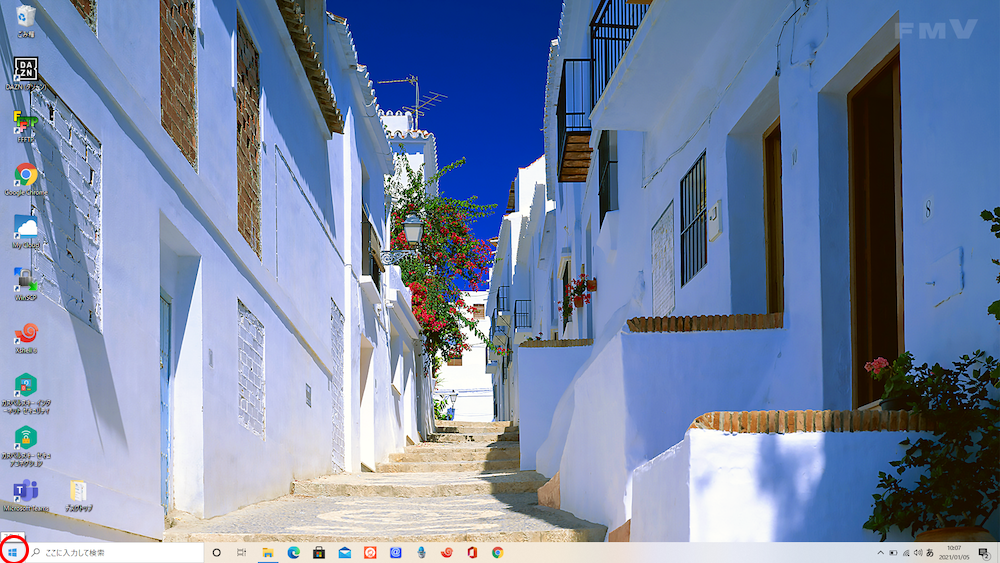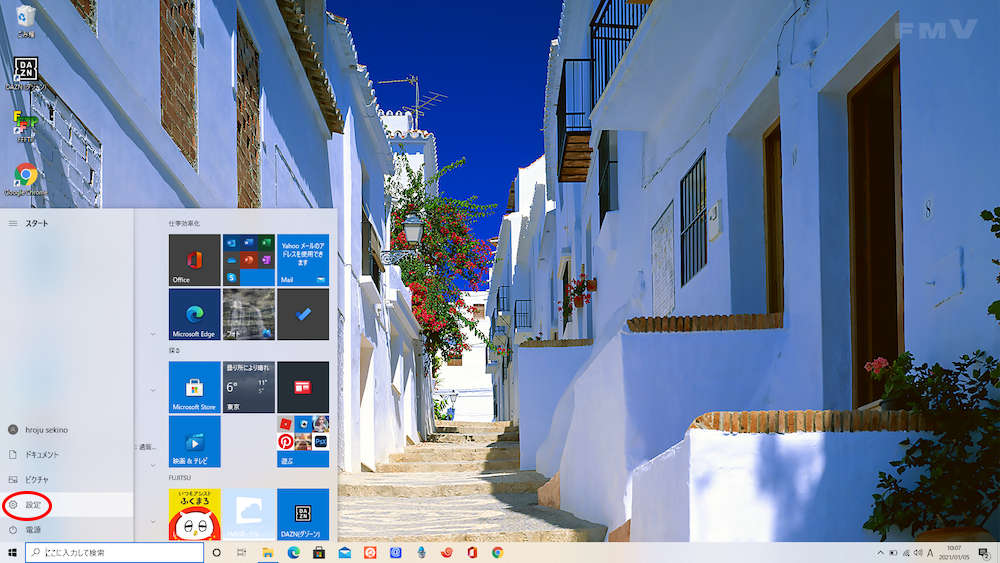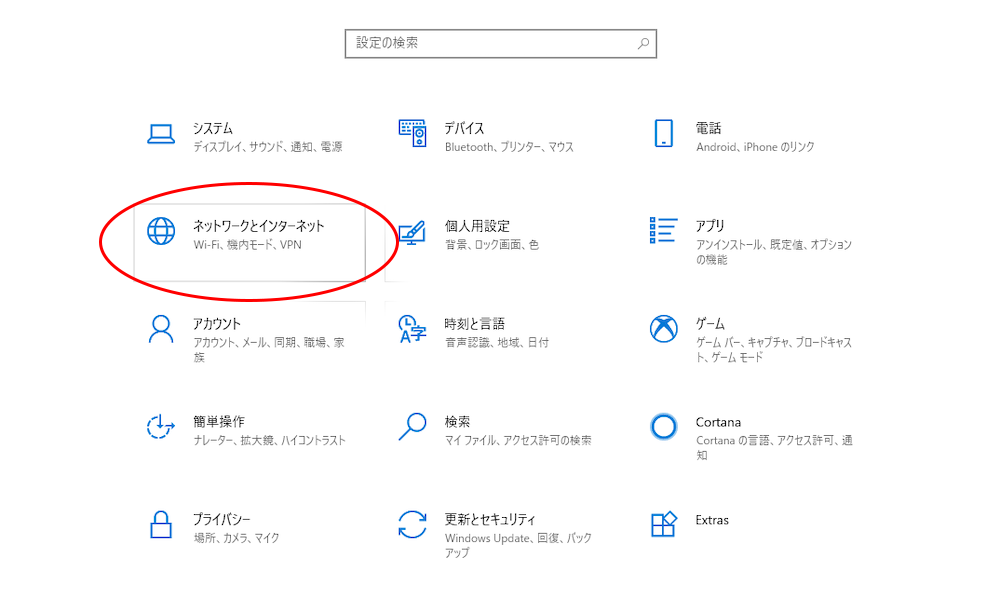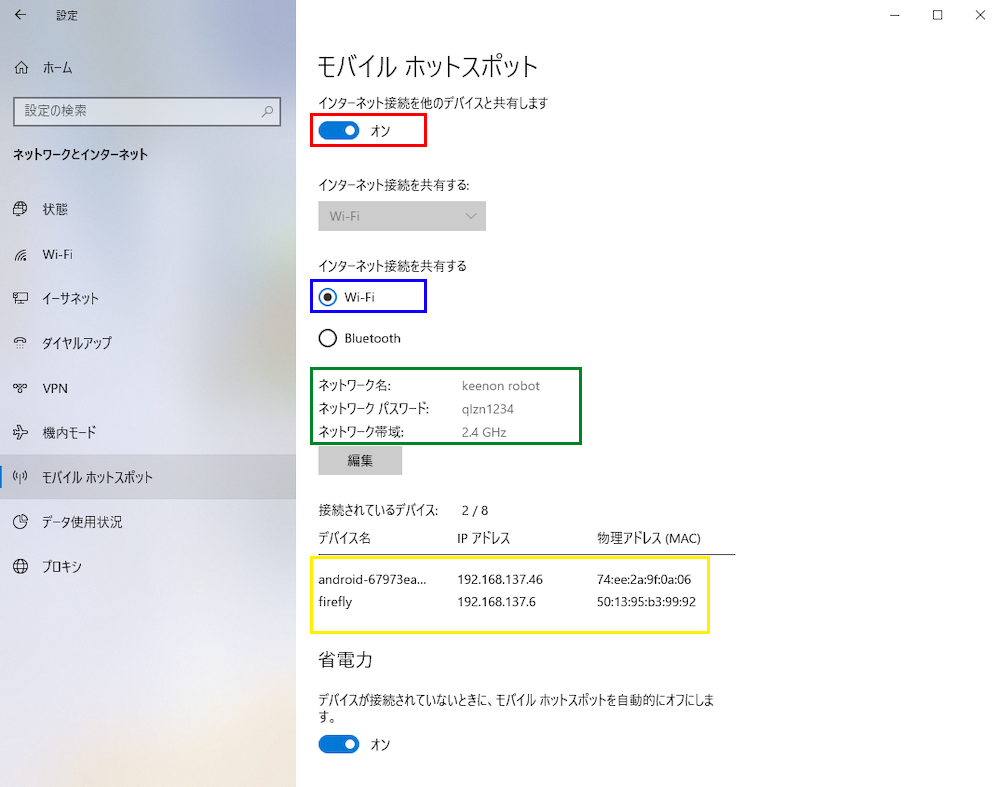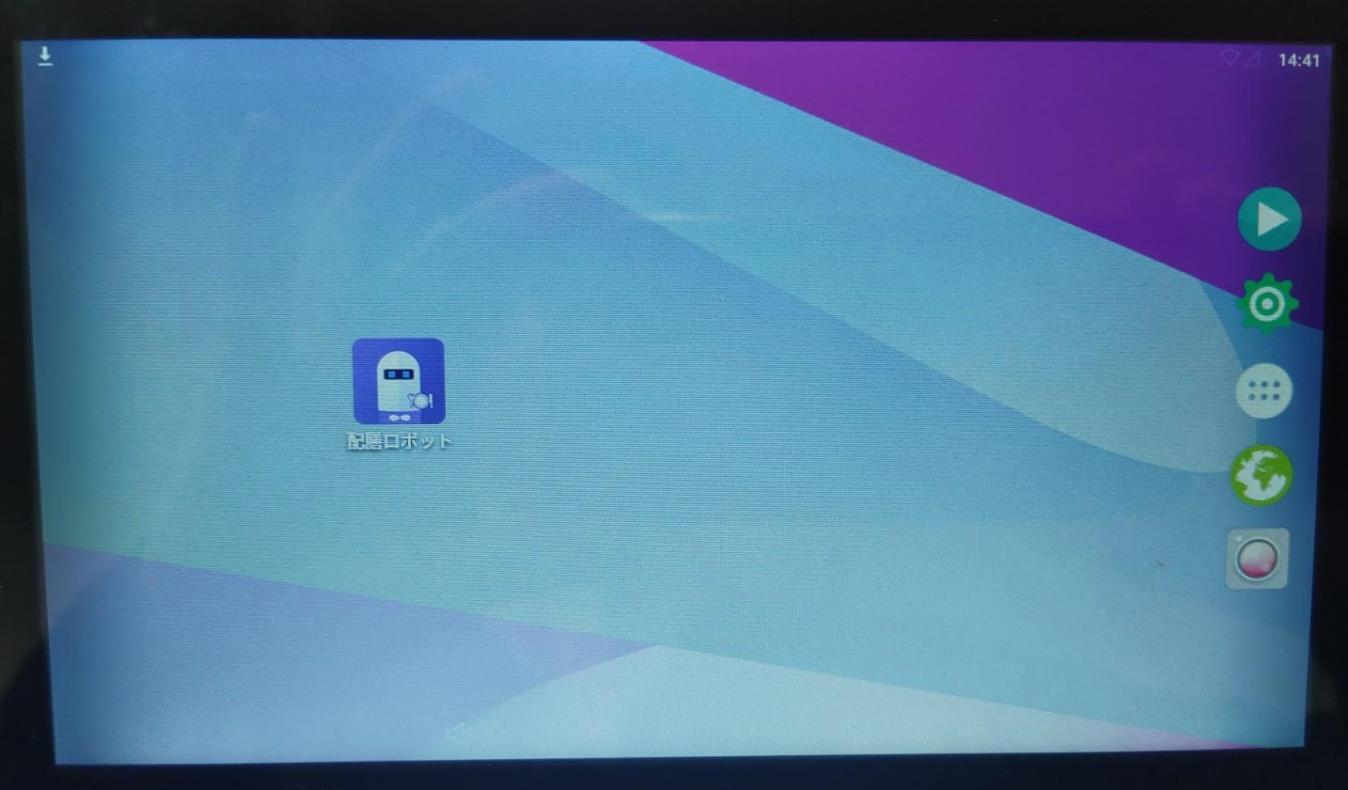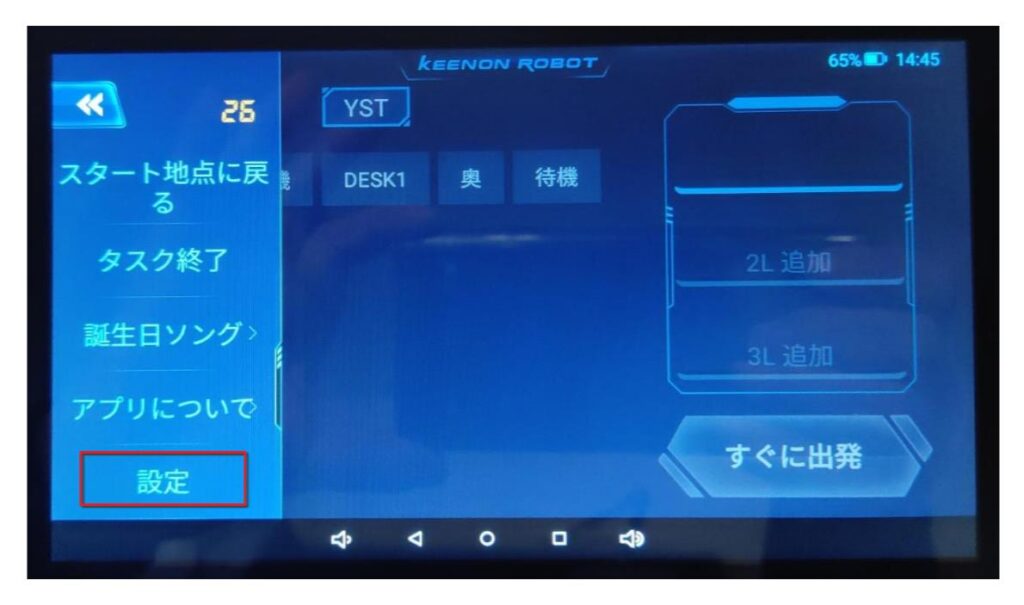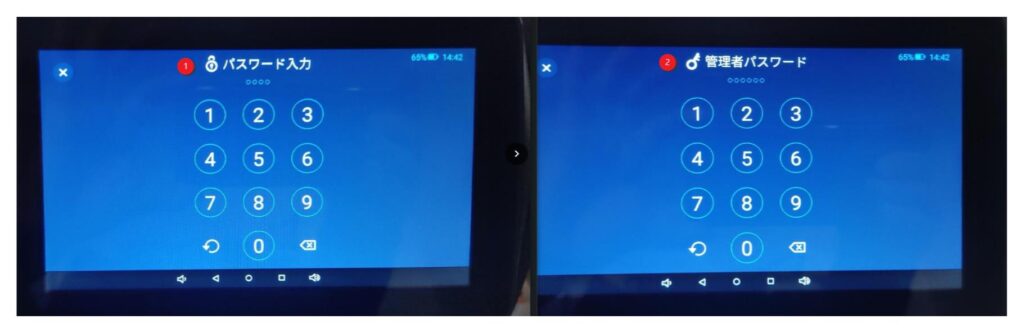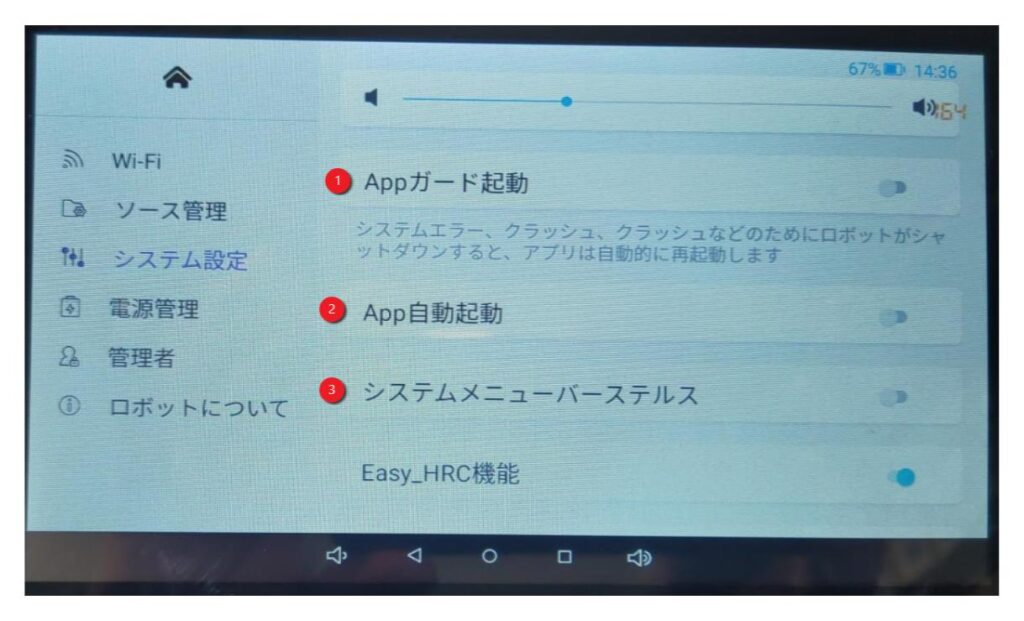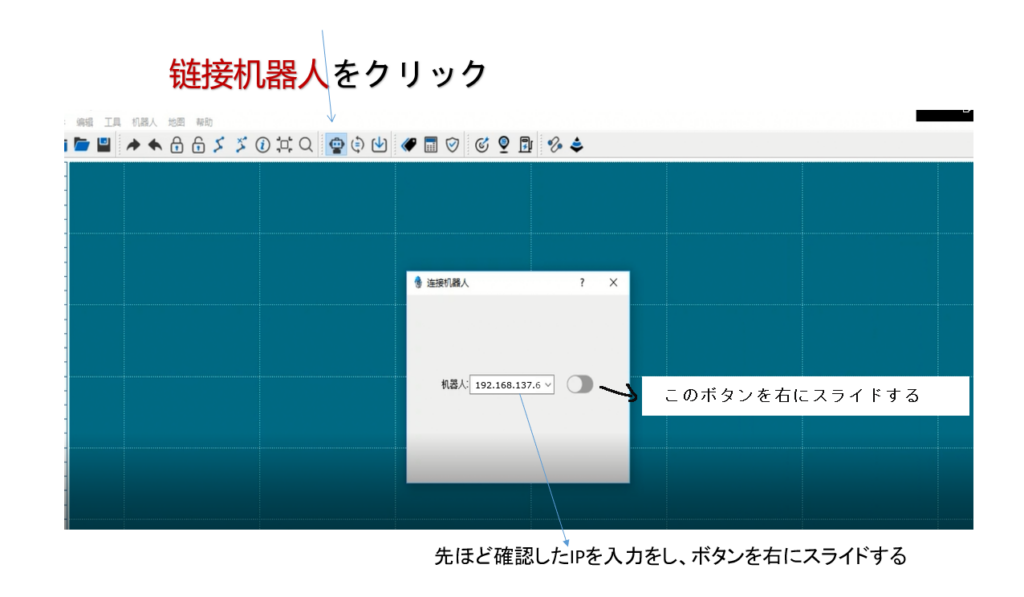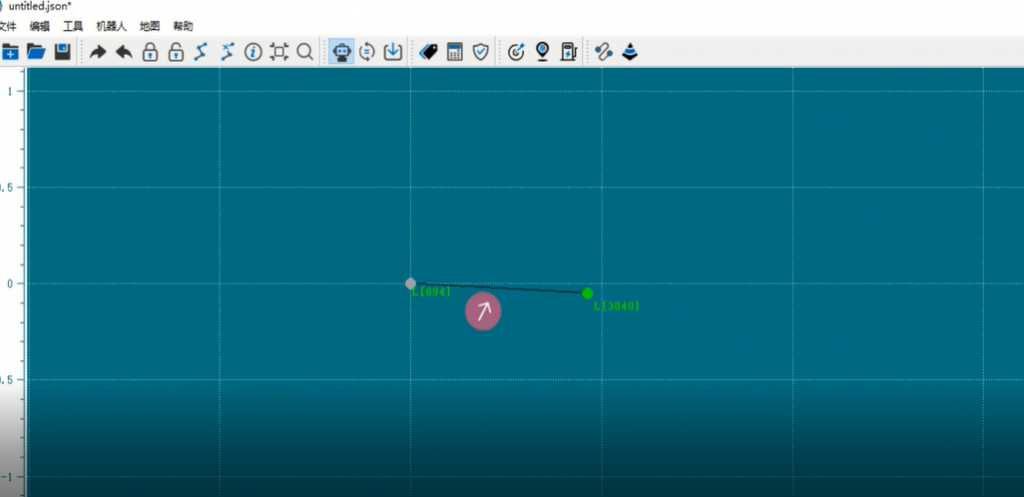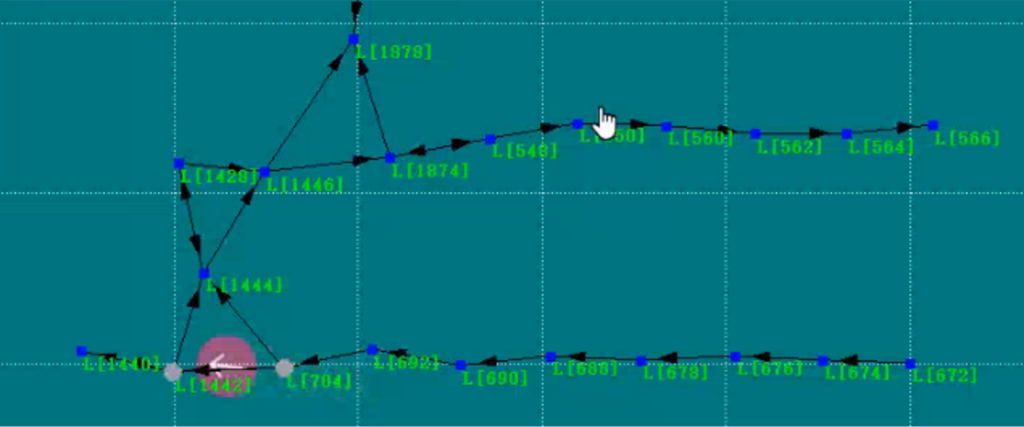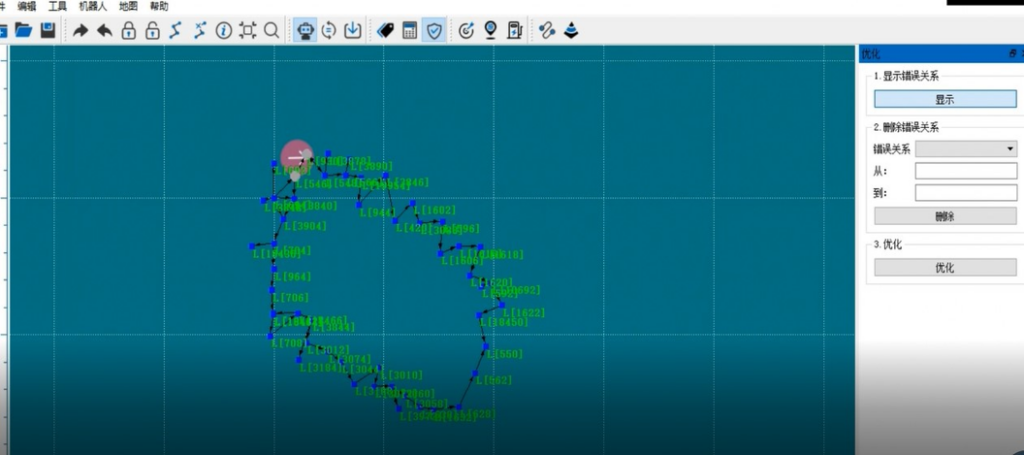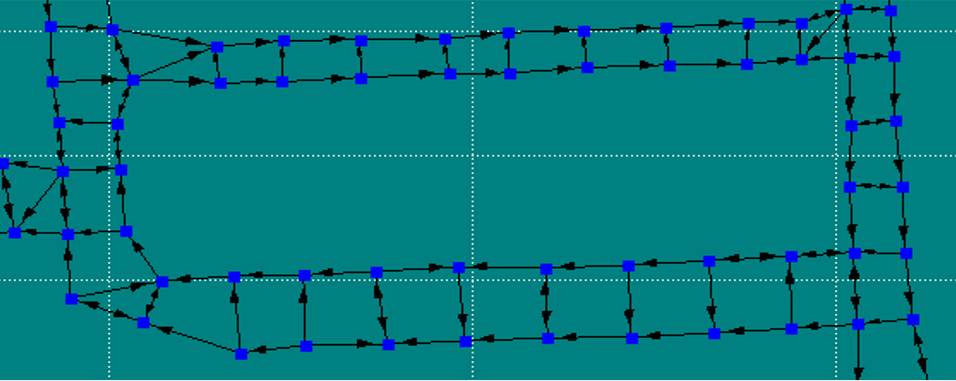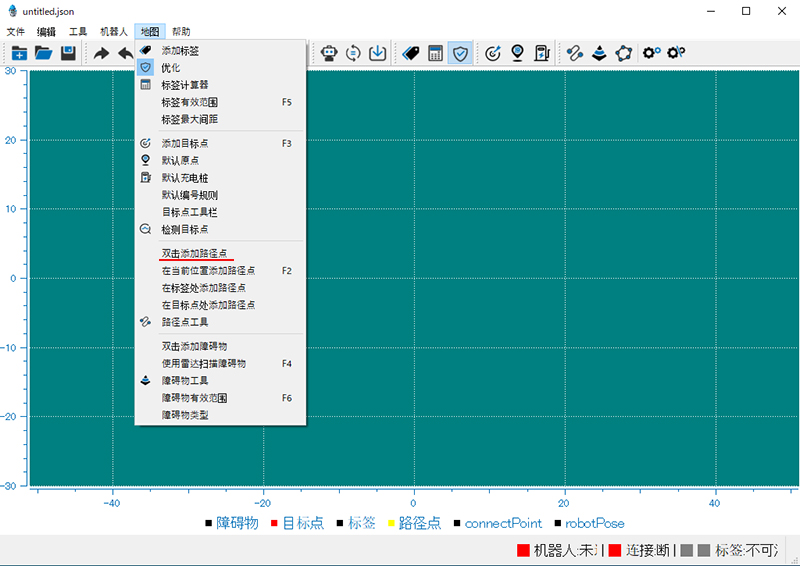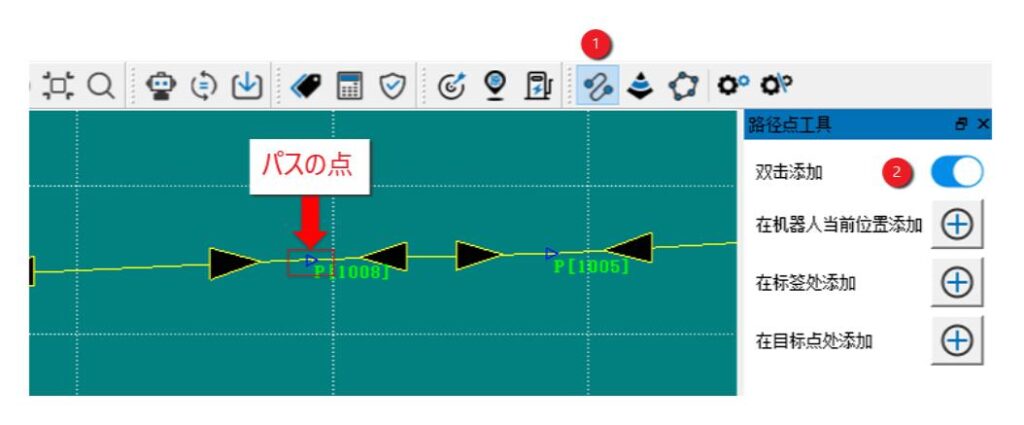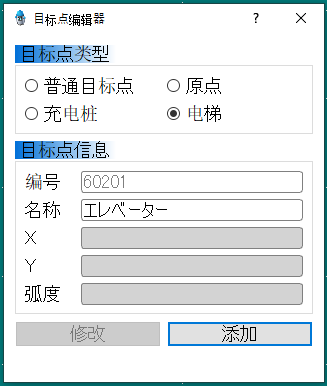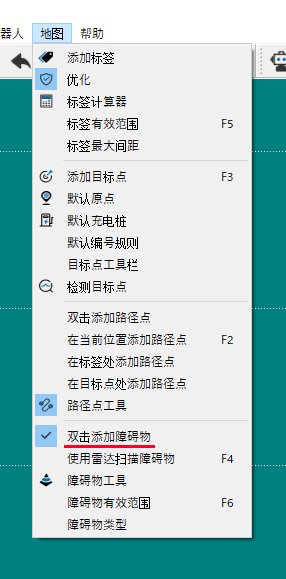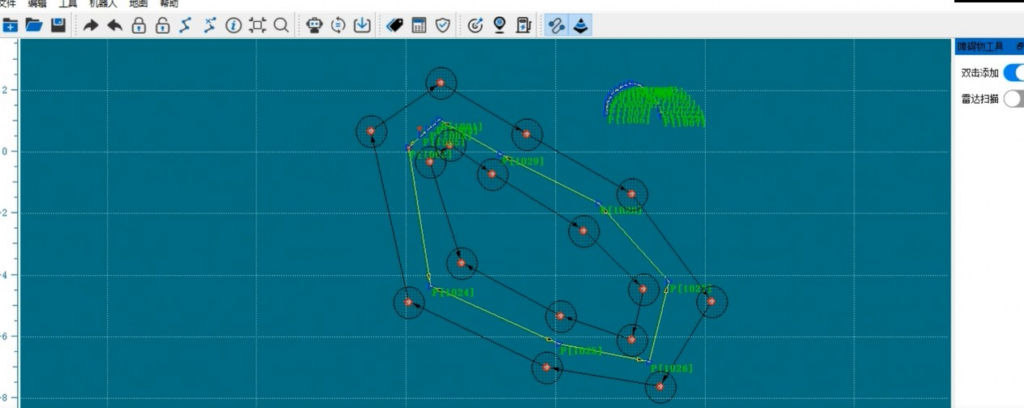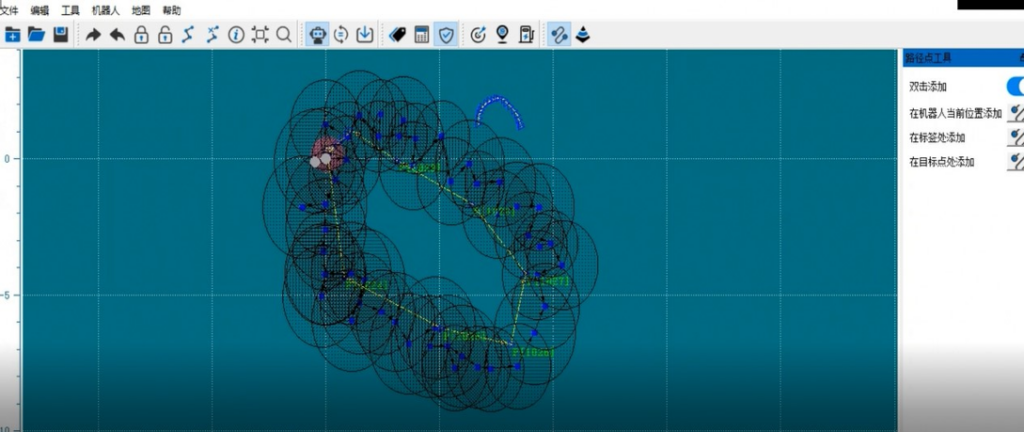ラベルを取り付ける
タグ版のキーンオンロボットは環境地図の構築は独自の方法を使用しています。ロボットの頭部にある赤外線センサーでラベルを読み取り、そのラベルとロボット自身の距離や角度で自己位置を判断し、ロボットをナビゲーションします。ラベルは円錐形の形で上から下方にカバーをし、天井が高ければ高いほど、ラベルのカバー範囲が広くなります。ラベルを繋けることでロボットの稼働範囲を作ることができます。ラベルのカバー範囲=ロボットの可動範囲。この範囲内でロボットが走行可能です。また、この範囲内で走行経路や停止ポイント(目的地)を作ることができます。まずはロボットを走行するエリアを作る必要がありますので、専用のラベルを天井に貼り付ける必要があります。
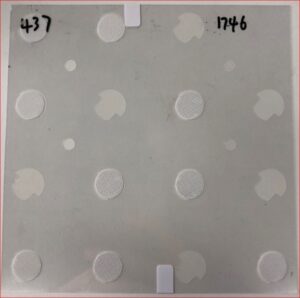
こちらのラベルを天井に貼って行きますが、天井の高さが5.5M前後ならロボットの赤外線センサーから見えます、5.5M以上、赤外線センサーからラベルが見えない場合、大きいサイズのラベルがありますので、お問い合わせください。なお、ラベルの間隔は(天井高さ-ロボットの高さ)x0.6になります。天井が極端に低い場合、ラベルの間隔が小さくになりますのでご注意ください。こちらのラベルは赤外線の光を反射することでIDを表していますので、太陽光の近くには反射できない場合があり、IDを認識されないことがあります。その際、ラベルの位置をずらしたり、多めに追加したりしてください。また、それぞれのラベルは異なるIDになり、異なる数値としてロボットに記憶されますので、同じ環境の中では同じラベルを使うことは絶対に避けてください、IDを記憶できずロボットが混乱する場合があります。なお、ご購入される1台のロボットに添付したラベルはすべて異なりますので、安心してお使いできます。ただし、異なるロボットAとロボットBに添付しているラベルは同じものになる可能性があります。複数のロボットを同じ環境に使う場合、まずは1台のロボットに添付しているラベルをお使いください。足りない場合、追加でご使用する際にすでに貼ったラベルと同じ番号は使用しないようにしてください。また、天井に貼り付ける際に、丸い点がずれてしまうとラベルが認識されないことがありますのでご注意ください。点がずれなければ、ラベル全体が斜めになっても、方向が統一していなくても大丈夫です、なお、天井に凹凸があったり、傾斜があったり、ラベルが平らのところに貼れない場合、補助用の板などを使用してください。
詳細は下記のページにてご確認お願い致します。
https://servicerobots.jp/keenon/marker/